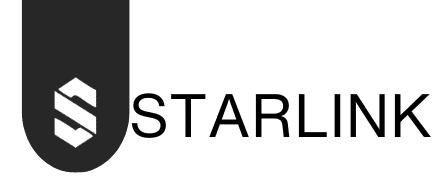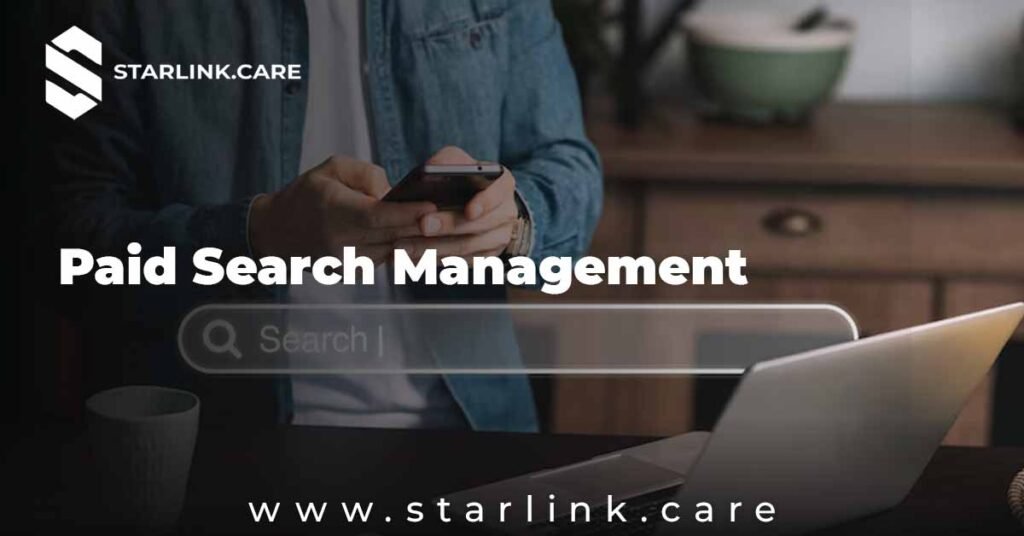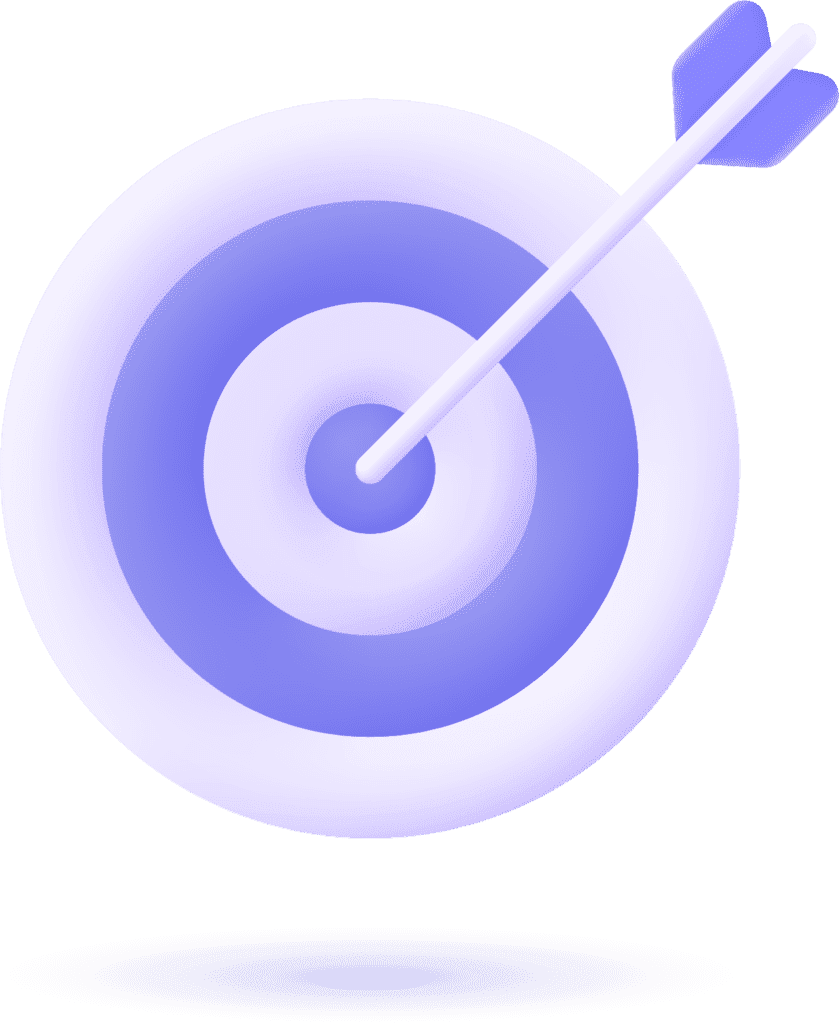How to Clone My Website to a Second URL: A Step-by-Step Guide
How To Clone My Website To a Second url can be a useful strategy for various reasons, such as creating a backup, setting up a staging site, or launching a new marketing campaign. However, it’s essential to approach this task carefully to avoid any technical mishaps. In this article, we’ll walk you through the steps of cloning your website to a second URL, providing tips and resources along the way.
Why Clone Your Website?
Before diving into the steps, let’s explore some common reasons for cloning a website:
- Backup Purposes: Having a clone of your site can serve as a backup in case of issues with the original.
- Testing New Features: Additionally, you might want to test new plugins, themes, or features without affecting your live site.
- Launching a New Domain: If you’re planning to expand your brand, cloning your website can help you set up a new domain quickly.
- Multilingual Versions: Furthermore, cloning can be useful when creating a different version of your site for another language or audience.
Personal Anecdote
When I first launched my online business, I decided to experiment with a new theme. Rather than changing my live site right away, I cloned it to a staging URL. This decision allowed me to test the new theme thoroughly before making any changes to my main site. It saved me from potential headaches and ensured a smooth transition.
Step-by-Step Guide to Cloning Your Website
Step 1: Choose Your Method
Several methods exist for cloning a website, including:
- Using a Plugin: If you’re using a content management system (CMS) like WordPress, plugins can make cloning straightforward.
- Manual Cloning: Alternatively, copying files and databases manually provides complete control, although it is more technical.
- Web Hosting Tools: Additionally, many web hosting services offer built-in tools to clone websites easily.
For this guide, we will focus on using a plugin, as it’s the most user-friendly method for most users.
Step 2: Select a Cloning Plugin
How To Clone My Website To a Second URL If you’re using WordPress, several plugins can help you clone your site. Some popular options include:
- Duplicator: This free plugin allows you to create a package of your website, including all files and the database.
- UpdraftPlus: Primarily a backup plugin, it also allows you to migrate or clone your site.
- WP Staging: Perfect for creating a staging site, this plugin lets you clone your site quickly.
For this guide, we’ll use Duplicator. You can download it from the WordPress Plugin Repository.
Step 3: Install and Activate the Plugin
- Log in to your WordPress dashboard.
- Navigate to Plugins > Add New.
- Search for “Duplicator.”
- Click Install Now, then Activate the plugin.
Step 4: Create a Clone Package
- After activation, go to Duplicator > Packages.
- Click the Create New button.
- Follow the prompts to create a new package. The plugin will scan your site and prepare the files accordingly.
Step 5: Download the Package
Once the package is created:
- You’ll see two files: an Installer file and an Archive file.
- Click on both to download them to your computer.
Step 6: Upload the Package to the Second URL
- Access your new URL using FTP or your hosting file manager.
- Upload both the Installer and Archive files to the root directory of your new domain.
Step 7: Run the Installer
- Open your web browser and navigate to the URL of the installer file. For example,
http://yournewurl.com/installer.php. - Follow the on-screen instructions. You’ll need to enter your database details for the new site. If you haven’t created a new database yet, be sure to do so through your hosting control panel.
Step 8: Complete the Installation
- Once the installer runs, it will guide you through the final steps, including updating URLs and cleaning up unnecessary files.
- After the process completes, you can log in to your new site using the same credentials as the original.
Step 9: Test Your Cloned Website
Before promoting your cloned site, take the time to test it thoroughly:
- Check all pages and links.
- Ensure that images and media files are displayed correctly.
- Test any forms or interactive elements.
Step 10: Optimize for SEO (Optional)
If your cloned site will be publicly accessible, consider optimizing it for search engines. This might include:
- Setting up 301 redirects from the old URL to the new one.
- Updating your sitemap and submitting it to Google Search Console.
- Ensuring there’s no duplicate content issue by using the no index tag on the cloned site if it’s not meant to be indexed.
Conclusion: Cloning Made Simple
How To Clone My Website To a Second url can be a straightforward process if you follow the steps outlined above. Whether you’re looking to create a backup, test new features, or expand your brand, having a cloned site can be a valuable asset.
Ready to Take the Next Step?
If you’re considering cloning your website, tools like Duplicator can simplify the process significantly. By following this guide, you can ensure a seamless transition to your new URL without any technical hiccups.
Your Path to Digital Success
How To Clone My Website To a Second URL Whether you’re launching a new domain or creating a staging site, understanding how to clone your website is a crucial skill in today’s digital landscape. With the right tools and knowledge, you can manage your online presence more effectively.