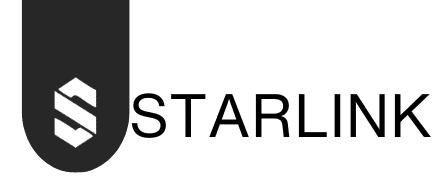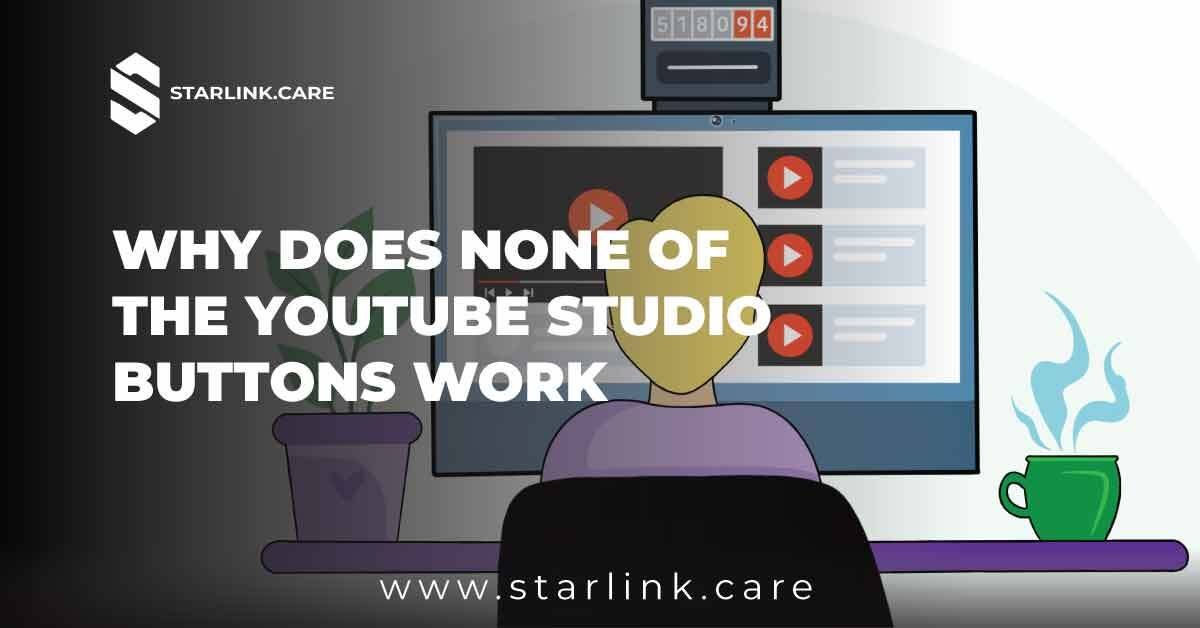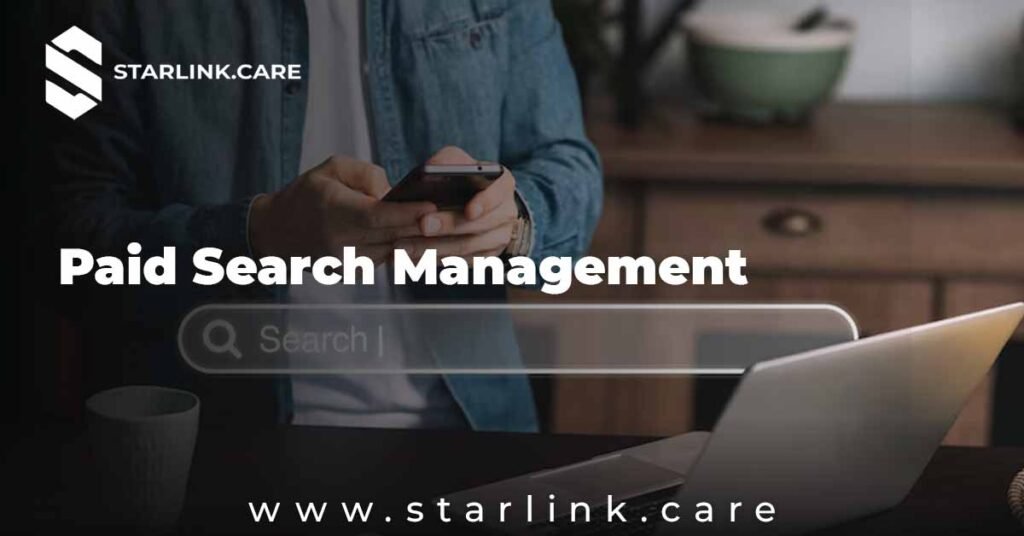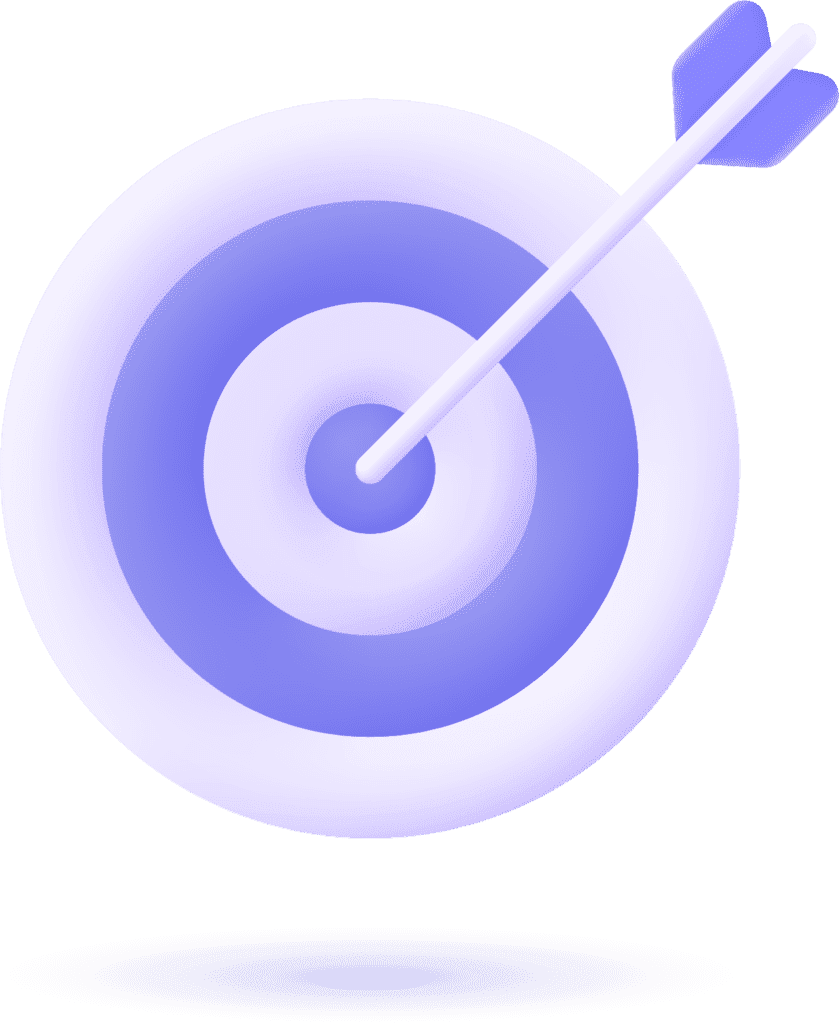Why Does None Of The Youtube Studio Buttons Work: Troubleshooting Tips and Solutions
Why Does None Of The Youtube Studio Buttons Work, If you’re a content creator, you know that YouTube Studio is essential for managing your channel, uploading videos, and tracking performance. But what happens when none of the buttons seem to work? You’re not alone. Many users have experienced this frustrating issue. In this article, we’ll explore possible reasons for this problem and provide a step-by-step guide to help you get back on track.
Understanding YouTube Studio
YouTube Studio is a powerful tool that allows creators to manage their channels effectively. From uploading videos to analyzing analytics, it serves as a one-stop shop for all things YouTube. However, technical glitches can sometimes interfere with its functionality, leaving users feeling stuck.
Common Symptoms of Non-Working Buttons
When you encounter issues with YouTube Studio, you might notice the following symptoms:
- Buttons that don’t respond when clicked
- The dashboard not loading properly
- Error messages appearing
- Videos failing to upload or process
These problems can be frustrating, especially when you’re in the middle of a creative workflow.
Possible Reasons for the Issue
Understanding the root cause can help you find the right solution. Here are some common reasons why you might be experiencing issues with YouTube Studio buttons:
1. Browser Issues
Sometimes, the problem lies within your web browser. Issues like outdated software or incompatible settings can cause buttons to become unresponsive.
2. Internet Connection
A slow or unstable internet connection can lead to loading issues on web pages, including YouTube Studio.
3. Cache and Cookies
Over time, your browser accumulates cache and cookies, which can cause conflicts with website functionality.
4. Extensions and Add-ons
Browser extensions can sometimes interfere with how web pages load. For instance, ad blockers may hinder certain functionalities.
5. YouTube-Server Issues
Occasionally, YouTube itself may experience downtime or server issues, which can affect how YouTube Studio operates.
Step-by-Step Guide to Troubleshoot the Issue
Step 1: Check Your Internet Connection
Before diving into more complex solutions, ensure your internet connection is stable. Try the following:
- Run a speed test using Speedtest to check your connection speed.
- Restart your router if the connection is slow or inconsistent.
Step 2: Clear Your Browser Cache and Cookies
Clearing your cache and cookies can resolve many loading issues. Here’s how:
- Google Chrome:
- Click on the three dots in the upper right corner.
- Go to More Tools > Clear browsing data.
- Select a time range (e.g., “Last 24 hours” or “All time”) and make sure to check “Cookies and other site data” and “Cached images and files.”
- Click Clear data.
- Firefox:
- Click on the three horizontal lines in the upper right corner.
- Select Options > Privacy & Security.
- Scroll down to Cookies and Site Data and click Clear Data.
- Safari:
- Go to Preferences > Privacy > Manage Website Data.
- Click Remove All.
Step 3: Disable Browser Extensions
Extensions can be helpful, but they can also cause conflicts. Try disabling them temporarily:
- Chrome:
- Click on the three dots in the upper right corner and go to More Tools > Extensions.
- Toggle off each extension.
- Firefox:
- Click on the three horizontal lines and select Add-ons.
- Disable extensions one by one.
- Safari:
- Go to Preferences > Extensions.
- Uncheck the box next to each extension to disable it.
After disabling extensions, try reloading YouTube Studio to see if the buttons work.
Step 4: Try a Different Browser
If the issue persists, it might be worth trying a different browser. If you’re using Chrome, switch to Firefox or Safari to see if the buttons respond. Sometimes, compatibility issues arise with specific browsers.
Step 5: Update Your Browser
Outdated browsers can cause various issues. Ensure you’re using the latest version:
- For Chrome, go to the three dots > Help > About Google Chrome to check for updates.
- For Firefox, click on the three horizontal lines > Help > About Firefox.
- For Safari, updates are managed through the App Store on Mac.
Step 6: Check YouTube-Server Status
If you suspect the problem may be on YouTube’s end, check if the platform is experiencing any outages. You can visit sites like DownDetector to see if others are reporting similar issues.
Step 7: Contact YouTube Support
If none of these steps work, it may be time to reach out to YouTube Support. They can offer assistance and provide insight into any ongoing issues.
Real-World Experience: A Creator’s Struggle
Why Does None Of The Youtube Studio Buttons Work Let’s take a moment to share a real-world experience. A fellow YouTuber I know, Sarah, faced similar frustrations when her YouTube Studio buttons stopped working during a critical upload. After hours of troubleshooting, she discovered that her browser extensions were the culprit. Once she disabled them, everything returned to normal, and she was able to upload her video just in time.
This story highlights the importance of systematic troubleshooting and not jumping to conclusions too quickly.
Conclusion: Regaining Control of Your YouTube Studio
Why Does None Of The Youtube Studio Buttons Work, Experiencing issues with YouTube Studio buttons can be incredibly frustrating, but understanding the potential causes and knowing how to troubleshoot can save you time and headaches. By following the step-by-step guide provided, you can regain control of your studio and get back to creating content.
Why Does None Of The Youtube Studio Buttons Work? Remember, technology can be unpredictable. If you ever find yourself stuck again, revisit these troubleshooting steps, and don’t hesitate to reach out to YouTube Support for further assistance. With a little patience and persistence, you’ll be back to managing your channel effectively in no time!
If you continue to encounter issues, consider looking into resources like Starlink, SMM Marketing, YouTube Help for additional guidance and community support. Happy creating!